
Now the V-frame buffer window shows us the final render, which understandably is off no use to us. A quick change of perspective and voila:įor the purpose of checking whether our rendering extension/plug-in (in this case, V-Ray) works, let do a test render, like: The finished design (below) is not proportionate to the original logo, but will serve nicely for our tutorial. Changing the orientation of the view shows us the following:Īdding both guides (measures), we draw a rectangle on from the bottom left corner (which is in the center in the following image because of the changed orientation of the view) to the intersection of the guides as follows:įollowing this, well extrude the remainder part, as highlighted in the following image:įollowing the same process we finalize the SketchUp logo and add some color to it using the bucket tool (shortcut key: B). For that I’m going to add the guides, with the tape measure tool. For that I’ll add the first L-shape step at 13’ x 13’ from the left bottom corner. With the upwards pull of 10’ (the cube being 40’ X 40’), I’m going to create the first step. And in case you’re wondering, I asked our elderly friend to exit our stage in this very step. The following screenshots show how the logo takes it shape.
Sketchup 2016 tutorial how to#
Since this tutorial is based on V-Ray rendering, we are going to skip the text of how to create the logo as that is only a cube, with a L-shapes extruded to make the step-based design of the logo. I’m going to add a cube and then extrude it into the shape of the SketchUp logo.
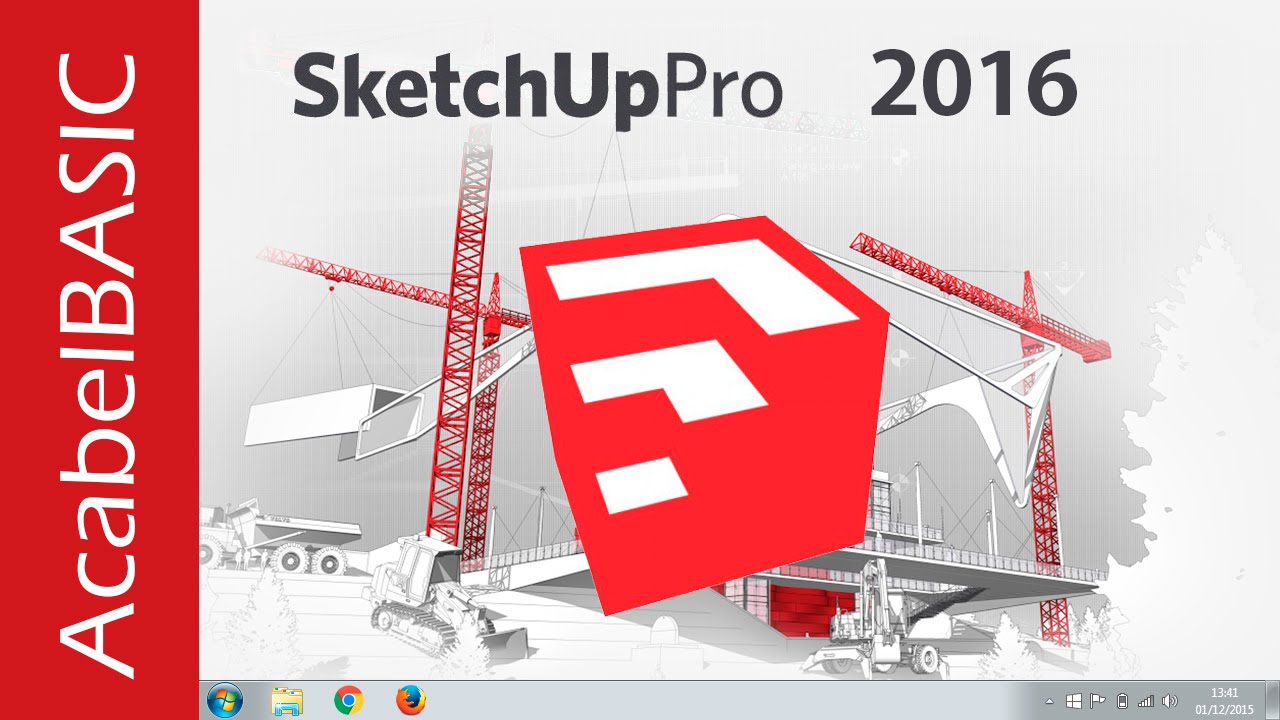
2 Step 2 – Adding Lights into the Sketchup Render.


 0 kommentar(er)
0 kommentar(er)
